
- 윈도우 7은 윈도우 7 DVD나 USB플래시 메모리를 이용하여 설치할 수 있다.

하루도 빠짐없이 컴퓨터를 만지지만 컴퓨터의 복잡한 구조와 기능에 대해서 문외한이나 다름없다. 컴퓨터를 배워야겠다는 일념이 늘 가슴 어딘가에 자리 잡고 있지만 바쁜 일상에 그렇게 묻어 넘어 오기를 벌써 여러 해가 지났다. 세상에 배워야 할 것이 너무 많다는 것은 핑계일까? 최근에 공부하고 있는 보잘 것 없는 컴퓨터에 관한 지식을 정리해 보았다.
|
1. 윈도우 7이 윈도우 XP나 비스타에 비해 달라진 점 |
윈도우 7은 윈도우 XP나 비스타에 비해 자주 쓰는 작업을 편리하게 하도록 구성되어 있으며 사용자가 원하는 대로 작동하는 기능이 추가되었다. 윈도우 7의 에디션은 6가지이며 달라진 점은 이전 윈도우 비스타에 있던 윈도우 비스타 비지니스 에디션 대신 윈도우 7 프로페셔널이라는 에디션으로 변경되었다. 여기서 일반 사용자와 기업 사용자로 크게 나누어 용도에 따라 선택하여 사용할 수 있다.

윈도우 7은 환경에 따라 여러 가지 방법으로 설치할 수 있으며 가장 일반적인 방법은 윈도우 DVD를 이용하는 방법이지만, 최근에는 설치 속도가 빠른 USB 플래시 메모리를 이용하는 방법 이 있다.
|
2. 윈도우 7 설치하기 |

1.
윈도우 7 DVD를 삽입하면 자동으로 윈도우 7 DVD로 부팅되며 사용할 언어와 키보드를 설정한 후 [다음] 버튼을 클릭한다.
2. 기본 윈도우 설치 화면이 나타나면 [지금 설치] 버튼을 클릭한다.
3. [설치 유형] 대화상자에서 [사용자 지정(고급)]을 선택한다.
4. 윈도우를 설치할 위치 지정 대화상자에서는 현재 장착되어 있는 하드
디스크의 상태를 확인할 수 있다. [디스크 0]를 선택한 후 [다음]
버튼을 클릭한다.
5. 윈도우 7의 설치 파일 및 기본 설치가 완료되면 재부팅 된다. 윈도우 7을 사용할 기본 사용자와
컴퓨터 이름을 입력한 후 [다음] 버튼을 클릭한다.
6. 보안을 위하여 사용하는 계정의 암호를 입력한 후 [다음] 버튼을 클릭한다.
7. [윈도우 제품 키 입력]이 나타나면 구입한 윈도우 7의 패키지 상자 또는 별도의 라이센스
번호를 입력한 후 [다음] 버튼을 클릭한다.
8. [컴퓨터 자동 보호 및 윈도우 향상]이 나타나면 [권장 설정 사용]을 선택한다.
9. [시간 및 날짜 설정]에서 현재 지역의 날짜와 시간을 확인한 후 [다음] 버튼을 클릭한다.
10. [컴퓨터의 현재 위치 선택] 에서는 현재 설치하는 환경에 맞게 선택한다.
11. 윈도우 7의 설치가 완료되면서 기본 바탕 화면과 휴지통 아이콘이 나타나는 것을 확인할
수 있다.

|

|

|
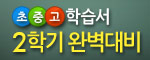
|
'명태랑의 공부하기 > 컴퓨터 공부하기' 카테고리의 다른 글
| Windows 7 - 테마를 사용한 나만의 바탕화면 구성하기 (18) | 2011.07.10 |
|---|---|
| 윈도우 7의 바탕화면 살펴보기 (16) | 2011.07.05 |
| 윈도우 7의 새로운 기능들 (6) | 2011.06.28 |
| 윈도우 무비 메이커 사용하기 (3) | 2011.05.29 |
| 윈도우 미디어 플레이어 사용하기 (4) | 2011.05.28 |



